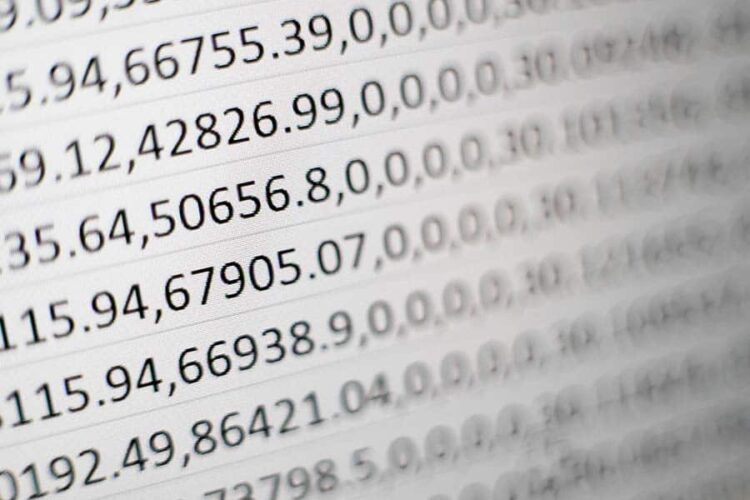When you have a lot of columns in your worksheet, it can make it difficult to see what data is being entered by row. Oftentimes, the problem can be solved by adding an additional column. However, this isn’t always possible or practical. If you have a lot of columns in your worksheet and you want to see exactly which rows are being entered by each row of data, then using an additional sheet might not be the right solution for you. In that case, expanding all of your column rows could be the perfect solution for you! Expanding all of your column rows is just as easy as dragging the vertical bars that make up the existing columns onto a different position in the worksheet. You can do this either from the top or from within each individual column cell. This makes expansion extremely simple and convenient no matter how many columns you have in your worksheet. To learn more about how to expand all of your column rows in Excel 2017 and beyond, keep reading!
How To Expand All Columns In Excel
Select your data
This is the easy part. All you have to do is select the data that you want to add columns to. In our example, we’ll select the First Name field in the first row of our spreadsheet, and then on the next row, we’ll click on the “+” button to select First Name from all of the data in that row. Beyond that, you can set up your worksheet just as you would for a two-column spreadsheet.
Set up your worksheet
After you’ve selected your data, the next step is to set up your worksheet. In our case, we’ll use the Caste Name field, which is automatically selected when we start the spreadsheet, to set up the worksheet. First, save the current workbook. Then, go to the menu on the top right-hand corner, and select “ lawyers ”. Click on the “ lawyers ” menu option again, and at the bottom, click on “ open a new workbook ”. The new workbook should open with the same data as the current workbook, but with a new name. Since we selected the name “Lawyers” when we saved the spreadsheet, all we have to do is click on the name to select the data again.
View or edit your data
Now that you’ve got your worksheet setup, it’s time to view or edit your data. To view your data, simply click on the worksheet header, and then on the name of the field that you want to see. To edit your data, simply click on the cell that you want to change, and then open the cell’s context menu. You should see options such as “clear”, “delete”, “set”, and “ok”.
What Are The Benefits Of Using Excel Sheets?
The ability to have sheet protectors
You can use the sheet protectors feature in Excel to keep your data safe. You can also use this feature to lock down a spreadsheet so that only certain people can access it. This is useful for keeping sensitive information away from prying eyes.
The ability to save and edit workbooks
This is a great way of taking workbooks from one computer and transferring them to another computer as well as saving them in case you make a change later on. This also allows you to create templates that you can reuse whenever you need them again.
The ability to create macros with VBA
VBA stands for Visual Basic for Applications, which is the programming language used in Excel and other Microsoft Office products such as Word, PowerPoint, and Outlook among others. Using VBA, you have the ability to create macros that automate certain tasks in your spreadsheet such as sorting or copying data from one cell to another or even creating charts or graphs based on formulas in your spreadsheet.
The ability to create custom menus
If you’re going to be using Excel for a long time, it’s a good idea to create your own custom menus in Excel so that you can keep track of the commands that you use most often.
The ability to copy and paste cells
You can copy and paste cells from one cell to another or even from one worksheet to another so that you don’t have to type the same information over and over again. This is extremely useful if you have large amounts of data and need a way of organizing them all together in one place.
The ability to create charts
If you want to create a chart in Excel, you can easily do so by creating a chart from scratch or by copying one that’s already been created.
The ability to use macros and run them on demand
Macros are very useful when it comes to automating certain tasks in your spreadsheet such as sorting cells or copying data from one cell to another. You can also run macros on demand if you want the macro to be executed at a specific time of the day for example.
The ability to format your spreadsheets
With Excel, you have the ability to format your spreadsheet as you like including changing font colors, changing cell borders and even inserting images into your spreadsheets such as pictures of people or other things that might interest you.
The ability to include pictures in your spreadsheets
You can insert pictures into your spreadsheets using VBA and then edit them using the same macro that was used for inserting the picture in the first place. This is good if you have a picture of someone that needs to be inserted into a spreadsheet but don’t know how because there are several different ways of doing it depending on which version of Excel you’re using.
How Do I Resize All Cells In Sheets?
- Open the spreadsheet in Excel.
- From the top menu bar, select “Format” > “Page Setup”.
- Click on “Resize columns to fit content”.
- Enter the width (in inches) and height (in inches) you want for each column. Set the upper limit to a maximum of 1680.
- Click on “OK” when you are done entering information into all of your columns and rows.
- Save your file as usual, and then reopen your file within Excel to see if it has worked properly or not!
Conclusion
Column expansion is a quick and easy way to add new columns to an existing worksheet. It is often used when there are a lot of columns in the worksheet and you want to see which rows are being entered by each column. There are four different expansion options that allow you to expand an existing column in Excel. Horizontal, vertical, diagonal and short cuts are the most common types of expansion. Other types of expansion are rarely used and are more complicated to perform. If you have a lot of columns in your worksheet, it can make it difficult to see what data is being entered by row. Expanding all of your column rows is just as easy as dragging the vertical bars that make up the existing columns onto a different position in the worksheet. You can do this either from the top or from within each individual column cell. This makes expansion extremely simple and convenient no matter how many columns you have in your worksheet.
FAQ’s
Q: How do I add a new column to my worksheet?
This is done by dragging the horizontal bar that makes up the existing column into a different position in the worksheet.
Q: How do I add a new row to my worksheet?
This is done by dragging the vertical bar that makes up the existing row into a different position in the worksheet.
Q: Can I expand all of my existing columns at once?
Yes, you can expand all of your existing columns at once by selecting all of their cells and then dragging them into a different position in your spreadsheet.
Q: Can I expand all of my existing rows at once?
Yes, you can expand all of your existing rows at once by selecting all of their cells and then dragging them into a different position in your spreadsheet.
Q: Can I expand only some of my existing columns at once?
Yes, you can expand only some of your existing columns at once by selecting all of their cells and then dragging them into a different position in your spreadsheet.
Q: Can I expand only some of my existing rows at once?
Yes, you can expand only some of your existing rows at once by selecting all of their cells and then dragging them into a different position in your spreadsheet.