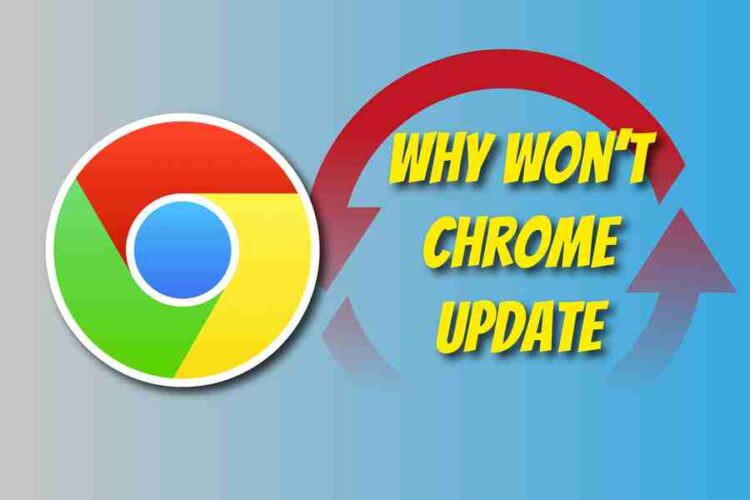Chrome is one of the most popular web browsers in the world, and for good reason. It’s fast, reliable, and packed with features that make browsing the internet a breeze. However, there are times when even the best software can encounter issues. One of the most frustrating problems that Chrome users face is when the browser won’t update. It can be a perplexing and time-consuming issue, especially if you rely on Chrome for your daily browsing needs. In this article, we’ll explore some of the common reasons why Chrome won’t update and provide some tips and tricks to help you solve the problem. Whether you’re a casual user or a seasoned pro, this guide will help you get your Chrome browser up-to-date in no time.
Why Won’t Chrome Update?
There are several reasons why Chrome may not be updating, including outdated software, third-party extensions, and cache or cookie issues. Outdated software can cause the browser to become unstable or unresponsive, while third-party extensions may conflict with updates and prevent them from installing correctly. Additionally, cache and cookies can accumulate over time and cause errors when attempting to update.
Common Reasons Why Chrome Won’t Update.
Outdated Chrome Browser: If you’re running an outdated version of Chrome, it may not be compatible with the latest updates. If you’re using an outdated version, you might be missing out on some of the newest and coolest features. Don’t worry though, it’s an easy fix! Just update your browser to ensure compatibility with all the latest updates.
Third-Party Extensions: Sometimes third-party extensions can conflict with Chrome updates and prevent them from installing correctly. To fix this issue, try disabling any extensions you have installed and then attempt the update again. If the update is successful, you can then re-enable your extensions one by one to determine which one was causing the conflict.
Cache and Cookies: Accumulated cache and cookies can cause errors when attempting to update Chrome.To clear your cache and cookies, go to Chrome’s settings, click on “Privacy and security,” then click on “Clear browsing data.” Select the time range for which you want to clear data and make sure to select “Cookies and other site data” and “Cached images and files.” Click on “Clear data” to complete the process.
Antivirus Software: Some antivirus software can interfere with Chrome updates and prevent them from installing. To fix this issue, try disabling your antivirus software temporarily and then attempt the update again. If the update is successful, you can then re-enable your antivirus software.
Insufficient Disk Space: If your device doesn’t have enough disk space, Chrome updates may fail to install. To fix this issue, you’ll need to free up some space on your device. You can do this by deleting unnecessary files or programs or by moving files to an external hard drive or cloud storage.
Network Connectivity Issues: Poor network connectivity or firewall settings can prevent Chrome from updating. To fix this issue, try resetting your network settings or disabling your firewall temporarily. You can also try connecting to a different network to see if the update will work.
System Compatibility Issues: Chrome updates may not be compatible with older operating systems or hardware configurations. To fix this issue, make sure your device meets the minimum system requirements for the latest version of Chrome. If your device is not compatible, you may need to upgrade your operating system or hardware to continue receiving updates.
Corrupted Chrome Installation: If your Chrome installation is corrupted, updates may fail to install. To fix this issue, you can try uninstalling and then reinstalling Chrome. Make sure to back up any important bookmarks or settings before uninstalling. Once you have reinstalled Chrome, try the update again.
How To Check For Chrome Updates Manually?
- Open Chrome and click on the three dots in the top right corner of the window.
- Click on “Help” from the dropdown menu.
- Click on “About Google Chrome” from the help menu.
- The browser will automatically check for updates and begin downloading them if available.
- If no updates are available, it will display a message saying “Google Chrome is up to date.”
- If updates are available, click on “Relaunch” to install them.
- Alternatively, you can type “chrome://settings/help” into your address bar to access the update page directly.
- You can also enable automatic updates by going to “chrome://settings/” and clicking on “Advanced.”
- Scroll down to “System” and toggle on “Automatic updates.”
- This will ensure that Chrome checks for updates and installs them automatically in the background without any intervention from you.
How To Troubleshoot Chrome Update Problems?
If you are experiencing issues with Chrome updates, here are some troubleshooting steps you can take:
- Check your internet connection: Make sure you have a stable internet connection and that your network settings are configured correctly.
- Disable antivirus or firewall software: Sometimes, antivirus or firewall software can interfere with Chrome updates. Temporarily disable any security software and try updating again.
- Clear the cache and cookies: Clearing your browser’s cache and cookies can sometimes resolve update issues. Go to “chrome://settings/clearBrowserData” and select “Cached images and files” and “Cookies and other site data.” Then, click on “Clear data.”
- Reset Chrome settings: Resetting Chrome to its default settings may help resolve update issues. Go to “chrome://settings/reset settings” and click on “Reset settings.”
- Uninstall and reinstall Chrome: If none of the above steps work, try uninstalling Chrome completely from your device, then reinstalling it from scratch.
- Contact Google support: If you are still experiencing issues with Chrome updates, you can contact Google support for further assistance. Go to “chrome://help” and click on “Get help from Google” to access the support page.
Clearing Cache And Cookies To Fix Chrome Update Issues
Are you tired of constantly dealing with Chrome update issues? Is your browser acting up and causing you frustration? Well, fear not, because there’s a simple solution that might just do the trick! Clearing cache and cookies to fix Chrome update issues is a quick and easy way to get your browser back in tip-top shape.
But what exactly are cache and cookies, you ask? Simply put, the cache is temporary data that are stored on your computer to help websites load faster. Cookies, on the other hand, are small files that contain information about your browsing habits, such as login credentials and site preferences.
Now, while these little guys can be helpful in some cases, they can also cause issues when they get too cluttered or corrupted. That’s where clearing them comes in handy. By doing so, you’re essentially wiping the slate clean and giving your browser a fresh start.
How do you go about clearing cache and cookies? It’s easy! Simply open up Chrome, click on the three dots in the top right corner, and select “Settings.” From there, scroll down to “Privacy and security” and click on “Clear browsing data.” Make sure to select “Cached images and files” and “Cookies and other site data,” then hit “Clear data.” And voila! Your browser should now be running smoother than ever before.
If you’re dealing with Chrome update issues, don’t give up hope just yet. Clearing cache and cookies to fix Chrome update issues is a simple yet effective solution that can save you a lot of headaches in the long run. So go ahead, and give it a try – your browser will thank you.
Updating Chrome On Different Operating Systems
Updating Chrome on different operating systems can vary slightly, but the process is generally straightforward. Here’s how to update Chrome on three popular operating systems:
Windows:
To update Chrome on Windows, click on the three dots in the top right corner of your browser and select “Help” > “About Google Chrome.” This will automatically check for updates and download them if they’re available.
MacOS:
On a Mac, click on the three dots in the top right corner of your browser and select “About Google Chrome.” If there are updates available, they will be downloaded automatically.
Android:
Updating Chrome on an Android device is similar to updating any other app. Simply open up the Google Play Store, search for “Chrome,” and if there’s an update available, you’ll see an “Update” button next to it.
iOS:
To update Chrome on an iPhone or iPad, open up the App Store and search for “Chrome.” If there’s an update available, you’ll see an “Update” button next to it. Simply tap on it to download and install the latest version.
It’s important to keep your browser up-to-date to ensure that you’re getting the latest security patches and features. By following these simple steps, you can easily update Chrome on any operating system and keep your browsing experience running smoothly.
Final Thoughts
Chrome is one of the most popular and widely used web browsers out there. Keeping it updated and clearing cache and cookies regularly can help ensure that it runs smoothly and efficiently. As a digital marketer or content writer, having a well-functioning browser is essential for productivity and success. By following the steps outlined in this article, you can easily update Chrome on any operating system and keep your browsing experience top-notch.
FAQ’s
How do I update my Chrome to the latest version?
To update Chrome to the latest version, click on the three dots in the top right corner of your browser and select “Help” > “About Google Chrome.” This will automatically check for updates and download them if they’re available.
What should I do if Google Chrome isn’t working?
If Google Chrome isn’t working, there could be several reasons why. First, try restarting your computer or device and reopening the browser. If that doesn’t work, try clearing your cache and cookies or disabling any extensions that may be causing issues. You can also try uninstalling and reinstalling Chrome to see if that resolves the problem. If none of these solutions work, you may need to contact technical support for further assistance.
What is error code 1 0x80004005 Chrome?
Error code 1 0x80004005 on Chrome usually occurs when there’s an issue with the browser’s installation or update process. This error can be resolved by restarting your computer, disabling any antivirus software temporarily, or using the Chrome Cleanup Tool to fix any issues with the browser’s installation. If none of these solutions work, you may need to contact technical support for further assistance.