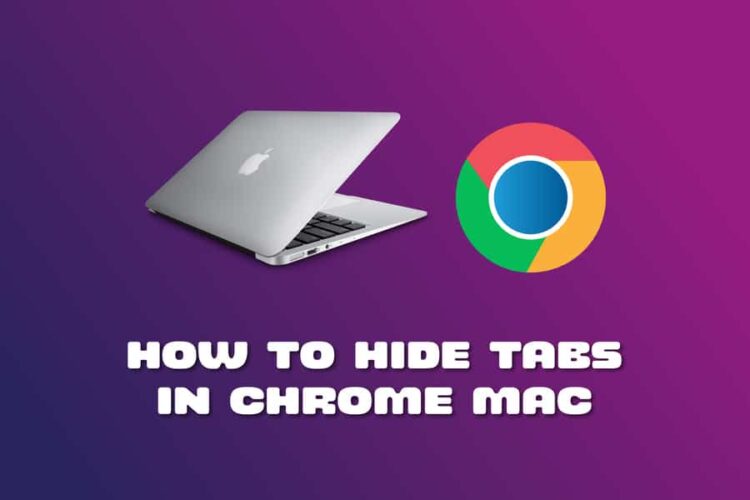As we all know, Google Chrome is one of the most popular web browsers in the world. It offers many features and functionalities that make our online experiences enjoyable and convenient. However, sometimes we want to keep our browsing activities private or want to declutter our workspace. This is where hiding tabs in Chrome Mac comes in handy. You can keep browsing discreetly and organized by hiding tabs without worrying about anyone peeking over your shoulder. In this article, we will guide you through the simple steps to hide tabs in Chrome Mac so that you can enjoy a cleaner and more private browsing experience. So, let’s dive in and learn how to declutter your workspace with just a few clicks!
How To Hide Tabs In Chrome Mac?
- Open Google Chrome on your Mac and navigate to the tab you want to hide.
- Next, right-click on the tab and select “Hide the tab” from the drop-down menu. Alternatively, you can use the keyboard shortcut “Command + Shift + H” to hide the tab.
- Once you’ve hidden a tab, it will disappear from your browser window and be replaced by a small arrow icon on the right-hand side of your screen.
- To access your hidden tabs, click on the arrow icon, and a drop-down menu will appear with all of your hidden tabs listed.
- From here, you can easily switch between your hidden tabs or unhide them by clicking “Unhide this tab” in the drop-down menu.
- To unhide all your hidden tabs simultaneously, right-click the arrow icon and select “Unhide all tabs” from the drop-down menu.
- You can customize your hidden tab settings by clicking “Settings” in the drop-down menu. Here, you can choose whether to hide tabs automatically or when too many are open after a particular time.
- Finally, to close a hidden tab permanently, right-click it in the drop-down menu and select “Close tab.”
Keyboard Shortcuts For Hiding Tabs In Chrome On Mac
You can use a few keyboard shortcuts to hide tabs in Chrome on your Mac. To do this, launch Chrome and click on the three lines in the top right corner of the browser window. From here, you’ll see a menu with various options. Click on the “Tabs” option to see a list of all open tabs. To hide a tab, press and hold down the Ctrl (or Command) key and click on the tab you want to hide. Once you’ve hidden the tab, release the Ctrl (or Command) key, and it will disappear from the list of open tabs.
If you’re using a mouse, you can also hide tabs in Chrome by clicking on the “X” in the top right corner of a tab and selecting “Hide Tab.” Once you’ve hidden a tab, it will no longer be visible in any list or window in Chrome.
How To Hide Tabs In Chrome On Mac – Step-By-Step Guide
If you’re anything like me, you always look for ways to optimize your browsing experience. And one of the most annoying things about having multiple tabs open in Chrome on your Mac is the clutter it creates. Did you know that you can hide tabs in Chrome on your Mac? Yes, you read that right! Hiding tabs can help declutter your workspace and boost your productivity by allowing you to focus on the task at hand without getting distracted by other open tabs.
Step 1: Open Google Chrome on your Mac
The first step is to open Google Chrome on your Mac. Click on the Chrome icon in your dock or search for it in Spotlight.
Step 2: Click on the three dots in the upper right corner
Once you have opened Chrome, look for the three dots in the browser window’s upper right corner. This is where you will find the settings menu.
Step 3: Select “Hide Tabs”
Click on “Hide Tabs” from the dropdown menu. This will remove all tabs from view and display only a tab with a “+” sign at the end.
Step 4: Open a new tab
To open a new tab, click on the “+” sign at the end of the single tab.
Step 5: Show hidden tabs
To show your hidden tabs again, click on the same three dots in Step 2 and select “Show Tabs” from the dropdown menu. All of your hidden tabs will be restored.
Tips For Managing Multiple Tabs In Chrome On Mac
This simple feature can provide numerous benefits for your productivity and focus. In this article, we’ll explore the benefits of hiding tabs in Chrome and show you how to do it in just a few simple steps. So, let’s get started and take control of your browsing experience!
- To hide a tab, open Chrome and click on the three lines in the window’s top right corner. This will open the menu bar.
- Click on the “Tabs” button in the menu bar.
- From the “Tabs” menu, select “Hide Tab.”
- To re-open a hidden tab, click on its name in the “Tabs” list, and it will automatically open.
- If you want to permanently hide a tab, select “Hide Tab permanently” from the “Tabs” menu instead of hiding it for the current session.
- To restore a tab that you’ve hidden, select “Show All Tabs” from the “Tabs” menu, and it will appear in the window’s top right corner.
- If you want to disable all tabs temporarily, click on the “Empty Tabs” button in the “Tabs” menu.
- To enable a tab that you’ve hidden, select “Enable Tab.”
- To close all tabs, click the “Close All Tabs” button in the “Tabs” menu.
The Benefits Of Hiding Tabs In Chrome
Reduced visual clutter:
With fewer visible tabs, you can focus better on the task without getting distracted by other open tabs.
Improved performance:
Chrome can consume many system resources, and having too many tabs open can slow down your Mac. Hiding tabs can free up some resources and improve overall performance.
Better organization:
Hiding tabs can help you organize your browsing sessions better, making it easier to find the tab you need when you need it.
Increased privacy:
If you’re working on something sensitive, hiding tabs can help prevent others from seeing what you’re working on, especially in a public space.
Less stress:
Having too many tabs open can be overwhelming and stressful. Hiding them can reduce that feeling of being overwhelmed and make browsing a more enjoyable experience.
Increased productivity:
By reducing distractions and improving focus, hiding tabs can help you finish more work in less time.
Less eye strain:
With fewer tabs visible, your eyes won’t have to work as hard to scan through them all, reducing eye strain and fatigue.
Conclusion
Hiding tabs in Chrome on your Mac is a simple process that can help you stay focused, organized, and productive. Whether you’re a student, a professional, or someone who likes to keep your browser tidy, this guide should help you get started. Experiment with different techniques and tools to find what works best for you. With some practice, you’ll be a tab-hiding pro in no time!